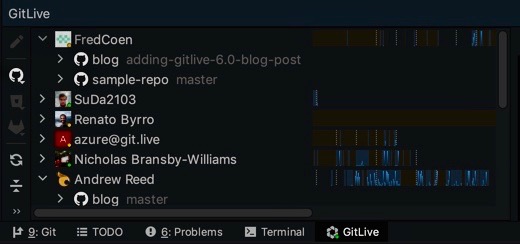Visibility
Get a sense of the enhanced presence that GitLive brings to your IDE
Overview
GitLive focuses on improving developer visibility with what we’re dubbing enhanced presence, to help developers work more effectively as a team.
| Presence | Questions Answered |
|---|---|
| Traditional |
Who is online? Who is online but not currently active (away)? |
| Enhanced (with GitLive) |
Who is online or away? Which repositories are they working on? What branch are they currently on? What files have they changed in their working copy? |
Who’s Online?
The GitLive window in VS Code lists the teammates of a given organization. Being online or not is denoted by the white dot being filled in.
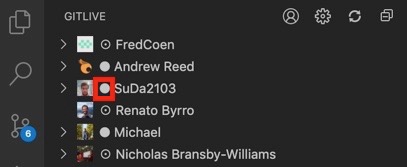
Which repositories are they working on?
GitLive displays all of your teammates’ working copies for the repositories that you share write access to. If your teammate is not active in a working copy, its last known state is still visible if it contains uncommitted changes.
In the screenshot below SuDa2103 shares access with you on a repository called sample-repo. He is currently working on the sample-repo repository as denoted by the dot next to the repository name.
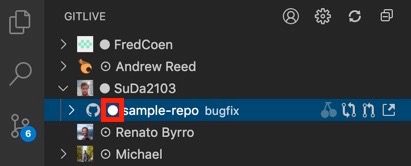
What branch are they currently on?
As useful as it is to know a fellow developer is online, a common question teammates ask each other is what branch are you on? Enhanced presence gives you awareness on the branch your teammate is currently working on. As can be seen in the screenshot below SuDa2103 is currently checked out on the bugfix branch within the sample-repo repository.
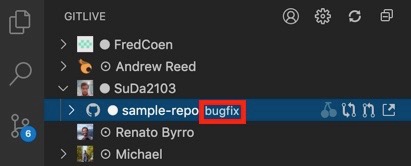
To break it down even further you can actually see the exact file your teammate is currently active on by the dot next to the files name. Below SuDa2103 is currently active in file BluetoothService.kt.
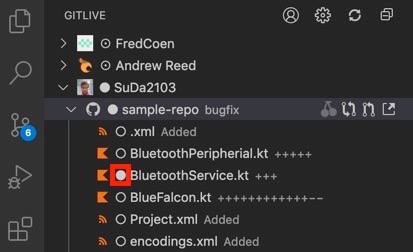
What did your teammates change locally compared to their latest pull?
Furthermore, you can drill down into an individual teammate’s working copy local changes for quick and easy problem-solving. This allows you to seamlessly understand what your teammate is referring to instead of going through a cumbersome commit-push-fetch cycle. The GitLive window shows you your teammate’s working copy changes relative to his latest pulled remote state, visualised by the number of lines added and deleted (denoted by the + and - symbols). As can be seen below, SuDa2103 has edited the file BluetoothService.kt locally. The “+” symbols next to the file implies that he has added three lines of code in this files locally compared to his latest pulled remote state.
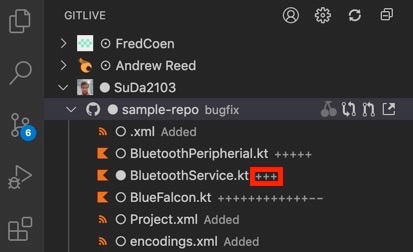
Live Difference View
You can also use GitLive to see which particular lines are different in your teammates working copy, relative to yours. All you have to do is click on a filename, and a diff view visualising your teammates local changes compared to his latest pulled remote state opens up.
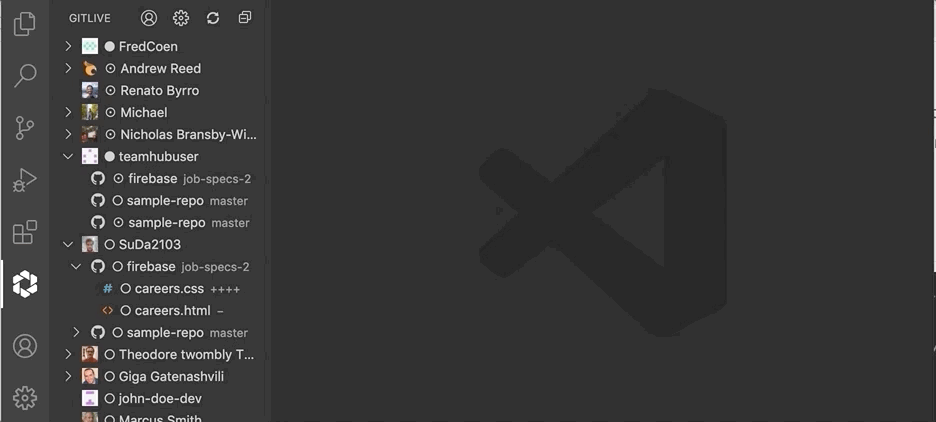
Overview
GitLive focuses on improving developer visibility with what we’re dubbing enhanced presence, to help developers work more effectively as a team.
| Presence | Questions Answered |
|---|---|
| Traditional |
Who is online? Who is online but not currently active (away)? |
| Enhanced (with GitLive) |
Who is online or away? How active have they been in the last 24 hours? Which repositories are they working on? What branch are they currently on? What files have they changed in their working copy? |
Who’s Online?
The GitLive window in your IDE lists the teammates of a given organization. Being online or not is denoted by a little green dot.
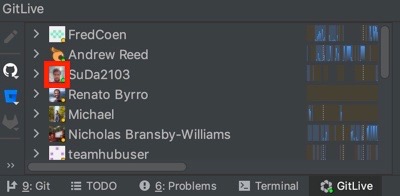
Which repositories are they working on?
GitLive displays all of your teammates’ working copies for the repositories that you share write access to. If your teammate is not active in a working copy, its last known state is still visible if it contains uncommitted changes.
In the screenshot below SuDa2103 shares access with you on a repository called sample-repo. He is currently working on the sample-repo repository as denoted by the dot next to the repository name.
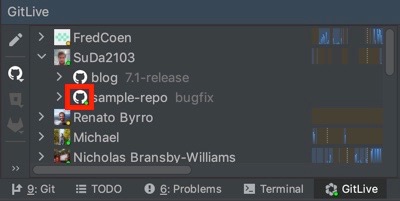
What branch are they currently on?
As useful as it is to know a fellow developer is online, a common question teammates ask each other is what branch are you on? Enhanced presence gives you awareness on the branch your teammate is currently working on. As can be seen in the screenshot below SuDa2103 is currently checked out on the bugfix branch within the sample-repo repository.
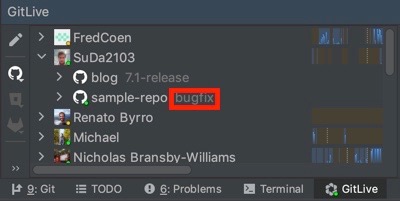
To break it down even further you can actually see the exact file your teammate is currently active on by the dot next to the files name. Below SuDa2103 is currently active in file BluetoothService.kt.
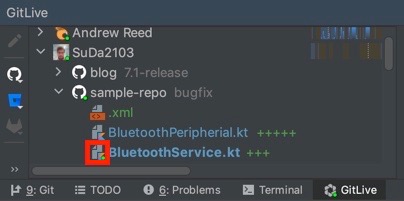
What did your teammates change locally compared to their latest pull?
Furthermore, you can drill down into an individual teammate’s working copy local changes for quick and easy problem-solving. This allows you to seamlessly understand what your teammate is reffering to instead of going through a cumbersome commit-push-fetch cycle. The GitLive window shows you your teammate’s working copy changes relative to his latest pulled remote state, visualised by the number of lines added and deleted (denoted by the + and - symbols). As can be seen below, SuDa2103 has edited the file BluetoothService.kt locally. The “+” symbols next to the file implies that he has added three lines of code in this files locally compared to his latest pulled remote state.
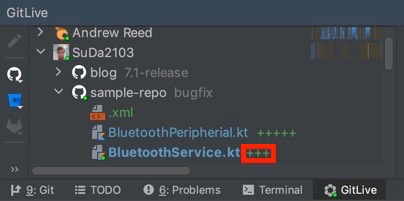
Live Difference View
You can also use GitLive to see which particular lines are different in your teammates working copy, relative to yours. All you have to do is click on a filename, and a diff view visualising your teammates local changes compared to his latest pulled remote state opens up.
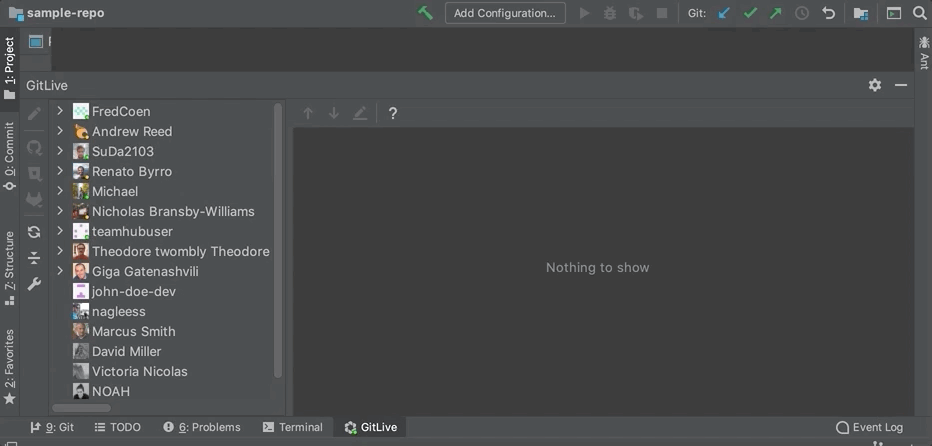
How active have they been in the last 24 hours?
Finally, GitLive’s window also introduces a feature dedicated to flexible teams which need a sense of working presence. The activity graph beside each developer displays how active they have been in the last 24 hours.
Time runs from left to right with now being on the left-most side; you can see the exact time on rollover. It’s important to note the graph isn’t a reflection of how hard someone is working; for instance, tracking down a bug vs tweaking UI code vs writing unit tests are likely to produce widely different looking graphs.
The aim of the activity graph is to give a team with flexible working hours or remote working an indication as to how their teammate’s tasks are progressing.
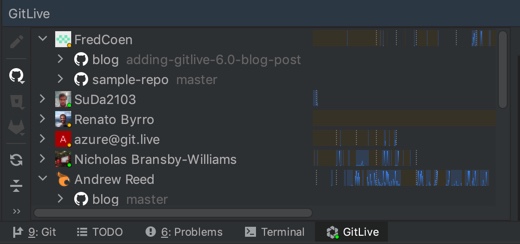
Overview
GitLive focuses on improving developer visibility with what we’re dubbing enhanced presence, to help developers work more effectively as a team.
| Presence | Questions Answered |
|---|---|
| Traditional |
Who is online? Who is online but not currently active (away)? |
| Enhanced (with GitLive) |
Who is online or away? How active have they been in the last 24 hours? Which repositories are they working on? What branch are they currently on? What files have they changed in their working copy? |
Who’s Online?
The GitLive window in your IDE lists the teammates of a given organization. Being online or not is denoted by a little green dot.
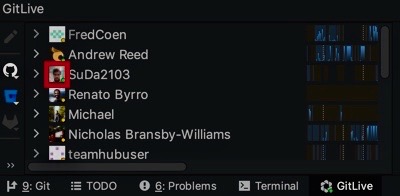
Which repositories are they working on?
GitLive displays all of your teammates’ working copies for the repositories that you share write access to. If your teammate is not active in a working copy, its last known state is still visible if it contains uncommitted changes.
In the screenshot below SuDa2103 shares access with you on a repository called sample-repo. He is currently working on the sample-repo repository as denoted by the dot next to the repository name.
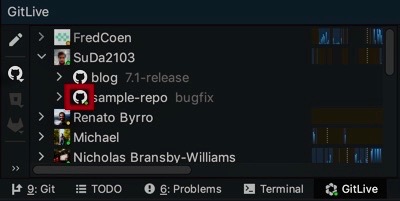
What branch are they currently on?
As useful as it is to know a fellow developer is online, a common question teammates ask each other is what branch are you on? Enhanced presence gives you awareness on the branch your teammate is currently working on. As can be seen in the screenshot below SuDa2103 is currently checked out on the bugfix branch within the sample-repo repository.
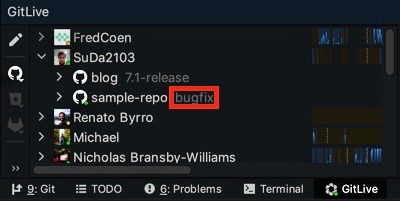
To break it down even further you can actually see the exact file your teammate is currently active on by the dot next to the files name. Below SuDa2103 is currently active in file BluetoothService.kt.
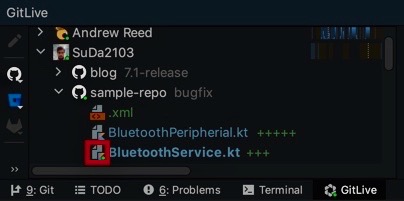
What did your teammates change locally compared to their latest pull?
Furthermore, you can drill down into an individual teammate’s working copy local changes for quick and easy problem-solving. This allows you to seamlessly understand what your teammate is referring to instead of going through a cumbersome commit-push-fetch cycle. The GitLive window shows you your teammate’s working copy changes relative to his latest pulled remote state, visualised by the number of lines added and deleted (denoted by the + and - symbols). As can be seen below, SuDa2103 has edited the file BluetoothService.kt locally. The “+” symbols next to the file implies that he has added three lines of code in this files locally compared to his latest pulled remote state.
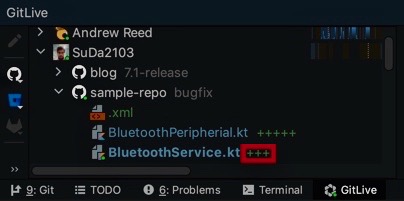
Live Difference View
You can also use GitLive to see which particular lines are different in your teammates working copy, relative to yours. All you have to do is click on a filename, and a diff view visualising your teammates local changes compared to his latest pulled remote state opens up.
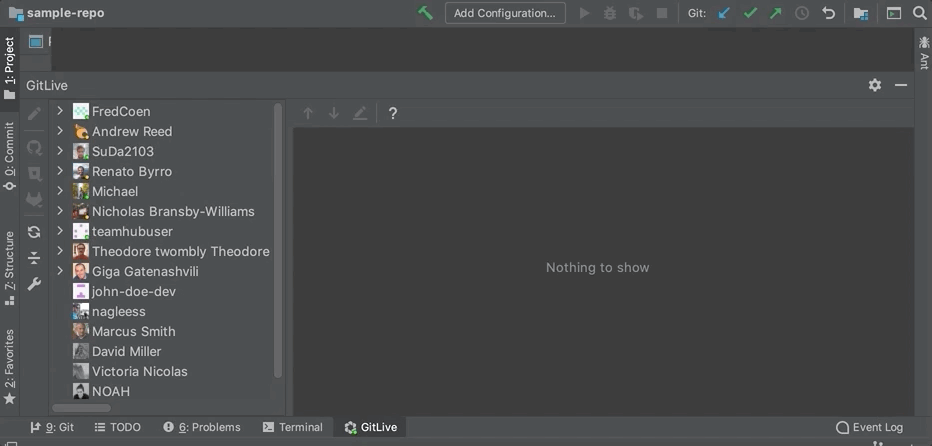
How active have they been in the last 24 hours?
Finally, GitLive’s window also introduces a feature dedicated to flexible teams which need a sense of working presence. The activity graph beside each developer displays how active they have been in the last 24 hours.
Time runs from left to right with now being on the left-most side; you can see the exact time on rollover. It’s important to note the graph isn’t a reflection of how hard someone is working; for instance, tracking down a bug vs tweaking UI code vs writing unit tests are likely to produce widely different looking graphs.
The aim of the activity graph is to give a team with flexible working hours or remote working an indication as to how their teammate’s tasks are progressing.